Customizer
The Customizer allows for further customization of your website using Heelium. Navigate to the Customizer by going to the Dashboard > Appearance > Customize. The options found in the customizer are explained below. There may be additional sections in the customizer not described here depending on what plugins are activated on a website.
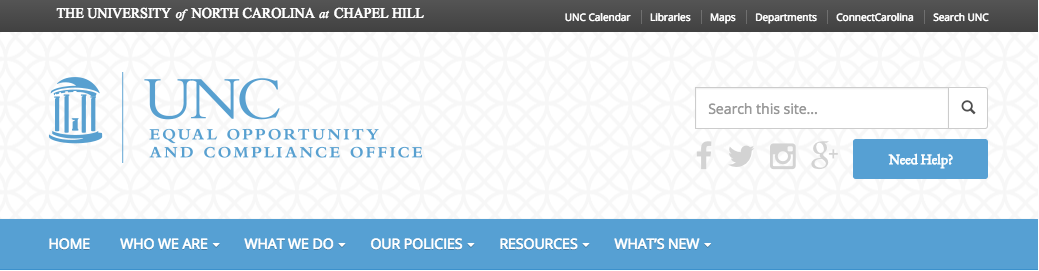
Show/Hide Utility Bar
Show or hide the utility bar on each page.
Utility Bar Color Options
Choose the color of the utility bar.
Site Title Width
Choose the width of the site title. The full width option will remove the search bar, any secondary logos, and any widgets in the Header right section from the header.
Show/Hide Search Form in Header
Show or hide search bar in header area. If the Site Title Width is set to Full Width, the search form will not appear regardless of this option.
Site Title
The title of the site that will be displayed in the browser tab and in the header if there is no logo.
Tagline
Small line of descriptive text that will be displayed underneath the site title or site logo. To remove the tagline, simply delete any tagline text.
Primary Logo
Logo that will replace the site title in the header area. Find out more information about Logos.
Secondary Logo
Smaller logo that will be displayed in the right side of the header. Adding a secondary logo will remove the search form in the header right section. Find out more information about Logos.
Secondary Logo URL
Add a link to the secondary logo by entering a URL here.
Navigation Bar Logo
A small logo that will appear in the primary navigation bar if the site has sticky navigation (see: Header Options) enabled. This logo will also replace the Site Title in the navigation bar on mobile devices.
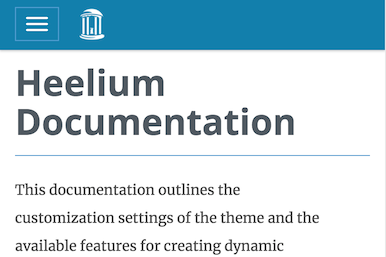
Site Icon
Site Icons are what you see in browser tabs, bookmark bars, and within the WordPress mobile apps. Icons should be square and at least 512 × 512 pixels.
Hover Navigation
Enable hover dropdown and submenus on primary navigation menu. The navigation bar will only open submenus by clicking on the top menu item by default. Enabling the Heelium Narbar Overrides will switch the navigation to hover navigation, allowing submenus to open simply by hovering over the top menu item. The hover navigation also allows for secondary and tertiary submenus. (Example: Equal Opportunity and Compliance Office website)
Navigation Bar
Background color of the primary navigation bar.
Navigation Bar Hover
Background color of the menu items on the primary navigation bar when hovered over.
Links/Button
Color of text links and primary button background.
Links/Button Hover
Color of text links and primary button backgrounds when hovered over.
Manage menus from the customizer. You can also do so from the Dashboard by going to Appearance > Menus.
Menus
A list of your site’s current menus.
Menu Location
Set menu for theme specific menu locations. Heelium has only one menu location which is the Primary Menu. This menu is the menu displayed on the main navigation bar.
You can choose what’s displayed on single posts and archive views of posts. An archive shows all the latest posts in a category.
Single Post Views
Choose the display options when viewing a single post.
Archive Views
Choose how much of an individual post will be displayed on the archive page for a category.
Widgets
Manage widgets from the customizer. You can also do so from the Dashboard by going to Appearance > Widgets. Learn more about widgets.
You can choose what’s displayed on the homepage of your site. It can be posts in reverse chronological order (classic website), or a fixed/static page. To set a static homepage, you first need to create two Pages. One will become the homepage, and the other will be where your posts are displayed.
Your homepage displays
Choose to display either the latest posts or a static page. If set to A static page, two more options will appear:
- Homepage: choose the page to use as the homepage
- Posts page: choose a page that will display your latest posts
Copyright Text
Add a name to the copyright notice in the footer. Any text added here will display after the “© .”
Custom Search ID
Enable Google searching for your site rather than using the default WordPress search function. Create a Custom Search Engine for your website, find the Custom Search ID, and add it to this section. Custom Search IDs are unique for individual websites; you cannot use an ID for more than one website.
Google Maps API
To use the Heelium Google Maps Shortcode, you must register your website on the Google API Console. Registering for an API key will require billing information, but this version of Google Maps will be free of cost.

